You can configure user-defined project properties under the Extended Properties tab. First, you need to set up a form and then use it to configure the user-defined extended properties.
To configure extended properties of projects, follow these steps:
- In the Workspace Mappings pane, click a project.
- Click the Extended Properties tab.
- Click Configure.
- Field Controls: Use this pane to get the required UI elements.
- Configure Form: Use this pane to design forms using the UI elements available in the Field Controls pane.
- Properties: Use this pane to view the properties of the UI element selected in the Configure Form pane.
- Click Edit. Then, double-click or drag and drop the required UI elements from the Field Controls pane to the Configure Form pane.
- Select UI elements, one at a time, and configure their properties in the Properties pane.
- Default connector: Use this option to enter option values manually or using an MS Excel file.
- Reference Data Manager: Use this option to pull option values from reference tables in the Reference Data Manager.
- Click Save.
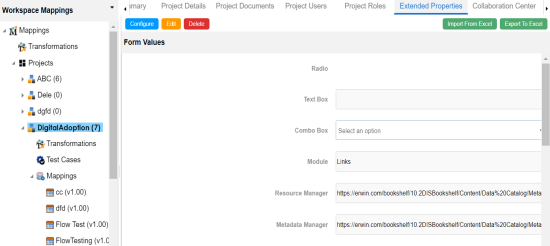
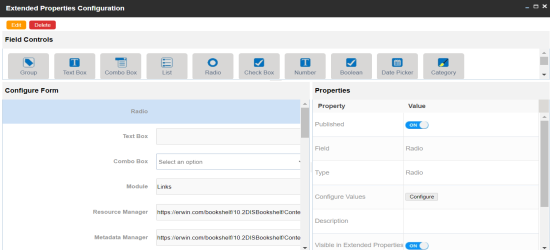
The Extended Properties Configuration page contains the following sections:
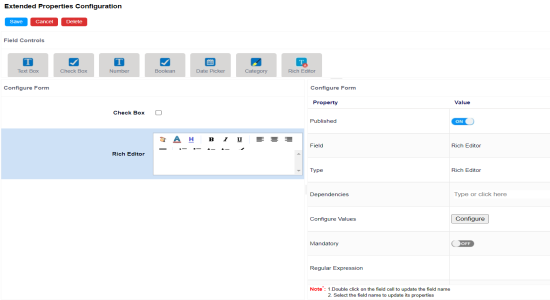
The available properties differ based on the type of UI element.
Refer to the following table for property descriptions:
|
Property |
Description |
|---|---|
|
Published |
Switch Published to ON to publish the field. |
|
Field |
Specifies the field label. To change the field labels, double-click the corresponding Value cell. For example, Project Approved On. |
|
Type |
Specifies the type of the field. To select field types, double-click the corresponding Value cell. For example, Date Picker. |
|
Dependencies |
Defines the pick list that can be used as controlling fields. It works only with the Reference Data Manager connector. To define pick list, select the fields from the drop down option. |
|
Configure Values |
Specifies the connectors for the field. To enter option values, click Configure Values. Use the following options: |
|
Mandatory |
Specifies whether the field is mandatory. |
|
Description |
Specifies the field description. To enter field descriptions, double-click the corresponding Value cell. |
|
Visible in Extended Properties |
Switch Visible in Extended Properties to ON to make it visible on the Extended Properties tab. |
|
Order |
Specifies the order of the field on the Extended Properties tab. To enter the order number, double-click the corresponding Value cell. You can also drag and move fields in the Configure Form pane to change their order. |
The form is saved, and is available on the Extended Properties tab.
You can download extended properties in the XLSX format and use it as a template to import extended properties. To download extended properties, on the Extended Properties tab, click Export To Excel.
|
Copyright © 2022 Quest Software Inc. |